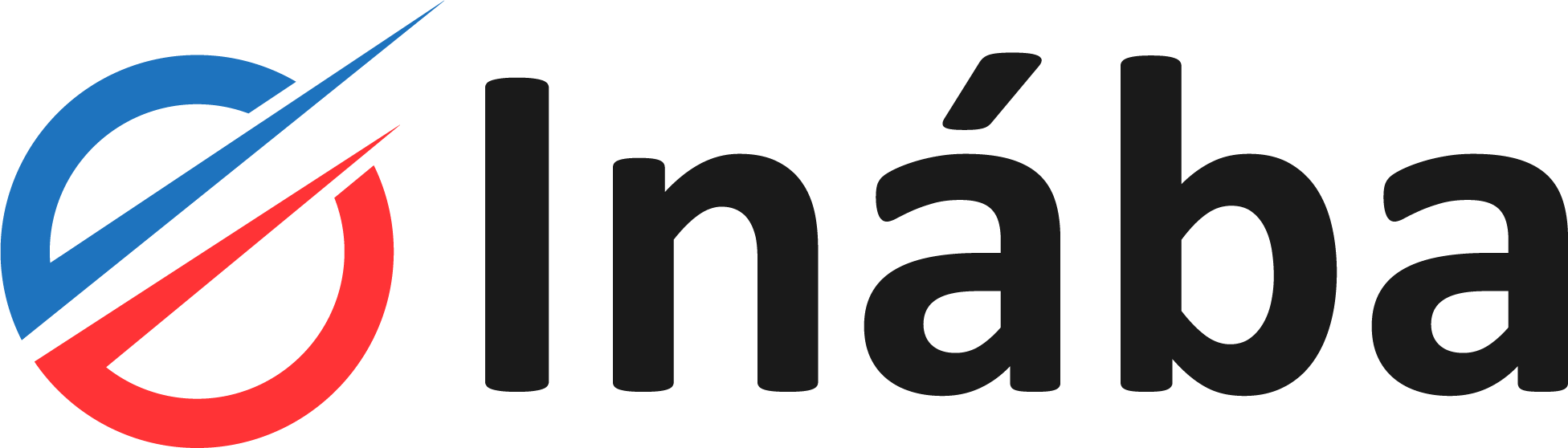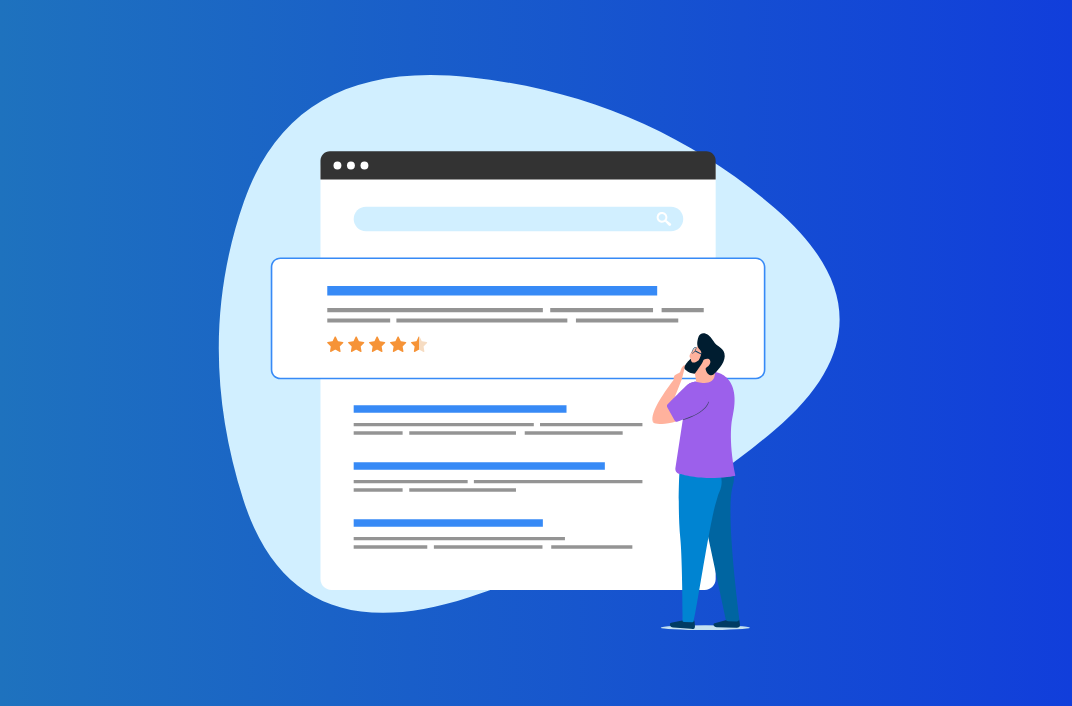La seguridad en los formularios web es fundamental para protegerse contra el spam y los ataques cibernéticos. Una forma efectiva de mejorar la seguridad de tus formularios es mediante la implementación de Google reCAPTCHA.
En esta guía, te mostraremos cómo instalar Google reCAPTCHA en los formularios de Wpforms, un popular plugin de formularios para WordPress.
Tabla de contenidos
Paso 1: Obtener las claves de Google reCAPTCHA
- Accede al sitio web de Google reCAPTCHA en https://www.google.com/recaptcha.
- Inicia sesión con tu cuenta de Google o crea una nueva si no tienes una.
- Una vez dentro, haz clic en «Administrar sitios».
- En la página de configuración de reCAPTCHA, registra un nuevo sitio web ingresando el nombre del sitio y seleccionando el tipo de reCAPTCHA (v3 o Invisible reCAPTCHA).
- En la sección «Dominios», asegúrate de agregar el dominio de tu sitio web donde se utilizará el reCAPTCHA.
- Después de registrar el sitio, Google te proporcionará dos claves: la Clave del sitio (Site Key) y la Clave secreta (Secret Key). Estas claves son necesarias para integrar reCAPTCHA en tu sitio web.
Paso 2: Instalar el plugin Wpforms y añadir un formulario
- En tu panel de WordPress, ve a «Plugins» y haz clic en «Añadir nuevo».
- Busca el plugin Wpforms e instálalo y actívalo en tu sitio.
- Una vez activado, dirígete a «Wpforms» en el menú de WordPress y haz clic en «Añadir nuevo» para crear un nuevo formulario o edita uno existente.
Paso 3: Integrar Google reCAPTCHA en Wpforms
- En la edición de tu formulario en Wpforms, ve a la pestaña «Configuración» y luego a «Configuración de reCAPTCHA».
- Activa la opción «Usar Google reCAPTCHA» marcando la casilla correspondiente.
- Copia y pega la Clave del sitio (Site Key) y la Clave secreta (Secret Key) que obtuviste de Google reCAPTCHA en los campos proporcionados.
- Configura otras opciones según tus preferencias, como el tamaño del reCAPTCHA y si deseas mostrarlo en todos los formularios o solo en formularios específicos.
- Guarda los cambios y actualiza tu formulario.
Paso 4: Prueba el formulario con Google reCAPTCHA
- Visita la página donde has colocado el formulario en tu sitio web.
- Completa el formulario y verás el reCAPTCHA de Google en acción, protegiendo tu formulario contra spam y actividades maliciosas.
- Si todo funciona correctamente, habrás integrado con éxito Google reCAPTCHA en tus formularios de Wpforms.
¡Felicidades! Ahora tu sitio web está mejor protegido contra el spam y los bots gracias a Google reCAPTCHA integrado en Wpforms. Recuerda mantener actualizados tanto el plugin Wpforms como las claves de Google reCAPTCHA para garantizar una protección continua.